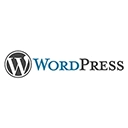Introduction
Welcome to our guide on advanced WordPress customization with child themes. In this tutorial, we'll explore techniques to create child themes, extend and customize parent themes, and implement advanced customizations while maintaining the flexibility to update your WordPress themes.
1. Creating a Child Theme
Start by creating a child theme to inherit the styles and functionality of a parent theme. Here's an example of creating a child theme directory structure:
/wp-content/themes/
/parent-theme/ (your parent theme folder)
/child-theme/ (your child theme folder)
2. style.css and functions.php
In your child theme folder, create a
style.cssfunctions.php /* style.css in the child theme */
/*
Theme Name: My Child Theme
Template: parent-theme
*/
@import url('../parent-theme/style.css');
/* functions.php in the child theme */
add_action('wp_enqueue_scripts', 'enqueue_child_theme_styles');
function enqueue_child_theme_styles() {
wp_enqueue_style('child-theme-style', get_stylesheet_uri());
}
3. Template Files and Overrides
Customize your child theme by creating template files that override the parent theme's templates. For example, if you want to customize the single post template, create a
single.php4. Custom Functions and Hooks
Add custom functionality to your child theme by creating custom functions and using action and filter hooks. For example, you can add custom widgets, shortcodes, and custom post types specific to your website's needs.
5. Child Theme Best Practices
Follow best practices to ensure that your child theme is well-structured and maintainable. This includes keeping your theme files organized, properly documenting your code, and regularly testing your customizations after parent theme updates.