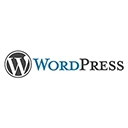Google Maps is a valuable tool for providing location information and directions on your website. Whether you want to display your business address or create interactive maps for events, integrating Google Maps into your WordPress site is straightforward. In this guide, we'll explore how to add Google Maps to your WordPress site, explaining the different methods, customization options, and providing sample HTML code for implementation.
1. Understanding Google Maps Integration
Before adding Google Maps to your WordPress site, it's essential to understand the integration methods and customization options available:
- Embedding: You can embed Google Maps using an iframe or JavaScript API. Embedding is ideal for simple map displays.
- Google Maps API: For more advanced features and customization, you can use the Google Maps JavaScript API, which requires an API key.
- Plugins: There are WordPress plugins available that simplify the process of adding and customizing maps.
2. Using Google Maps Embed
Embedding Google Maps using an iframe is a straightforward method. Here's how you can do it:
Step 1: Find Your Location on Google Maps
Visit Google Maps and search for your location or a specific address. Once you've found the place, click on the "Share" button.
Step 2: Get the Embed Code
In the sharing panel, click on the "Embed a map" tab. Customize the map size, copy the provided HTML code, and paste it into your WordPress page or post's HTML editor.
Sample HTML Code for Embedding Google Maps:
<iframe
width="600"
height="450"
frameborder="0"
style="border:0"
src="https://www.google.com/maps/embed/v1/place?q=Your+Location&key=YOUR_API_KEY"
allowfullscreen>
</iframe>
Replace "Your+Location" with your specific location and "YOUR_API_KEY" with your Google Maps API key if needed. You can adjust the width, height, and other parameters as desired.
3. Using the Google Maps JavaScript API
If you need advanced customization and features, consider using the Google Maps JavaScript API:
Step 1: Obtain a Google Maps API Key
Visit the Google Cloud Console to create a project and enable the Google Maps JavaScript API. You'll need an API key to use this method.
Step 2: Add JavaScript Code
In your WordPress theme or page, you can include JavaScript code to initialize the map. Here's a sample code snippet:
<script src="https://maps.googleapis.com/maps/api/js?key=YOUR_API_KEY" type="text/javascript"></script> <div id="map" style="height: 400px; width: 100%;"></div> <script type="text/javascript"> function initMap() {
var map = new google.maps.Map(document.getElementById('map'), {
center: {lat: YOUR_LATITUDE, lng: YOUR_LONGITUDE},
zoom: 14
});
}
</script> Replace "YOUR_API_KEY," "YOUR_LATITUDE," and "YOUR_LONGITUDE" with your API key and the coordinates of the location you want to display on the map. You can further customize the map's appearance and features using the Google Maps JavaScript API documentation.
4. Using WordPress Plugins
If you prefer a user-friendly way to add and customize Google Maps, WordPress offers various plugins for this purpose. Simply install a reputable Google Maps plugin from the WordPress repository, configure its settings, and insert maps into your posts or pages using the provided shortcode or block options.
5. Conclusion
Adding Google Maps to your WordPress site can enhance location-related information and provide valuable interactive features for your users. By following the information and sample HTML code provided in this guide, you can choose the method that best suits your needs and integrate Google Maps seamlessly into your website.