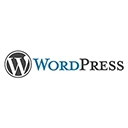Introduction
Google Analytics is a powerful tool for tracking and analyzing website performance. Setting up goals in Google Analytics is crucial for understanding how well your site fulfills specific objectives, such as lead generation, e-commerce transactions, or content engagement. In this guide, we'll explore the importance of goals and provide step-by-step instructions on how to set them up in Google Analytics for your WordPress website.
Why Set Up Goals in Google Analytics
Goals in Google Analytics offer several benefits:
- Measuring Success: Goals help you track how well your website is performing in terms of specific actions or conversions, such as form submissions or product purchases.
- Understanding User Behavior: By setting up goals, you gain insights into user journeys, allowing you to identify potential drop-off points and optimize your site accordingly.
- ROI Calculation: Goals are essential for measuring the return on investment (ROI) for online marketing campaigns, as you can track conversions originating from various sources.
Step-by-Step Guide to Setting Up Goals
Follow these steps to set up goals in Google Analytics for your WordPress website:
Step 1: Sign in to Google Analytics
If you haven't already, sign in to your Google Analytics account and select the property for your WordPress website.
Step 2: Navigate to the Admin Section
In the lower-left corner, click "Admin" to access your account settings.
Step 3: Choose a View
Select the view (usually "All Web Site Data") in which you want to set up the goal.
Step 4: Create a New Goal
Under the View column, click "Goals," then "New Goal." You'll be guided through the setup process.
Step 5: Define Your Goal
Choose a goal template based on your objectives, or create a custom goal. You can track URL destinations, duration, pages/screens per session, or events. For example, if you want to track form submissions, select "Destination" and set the URL path that users see after submitting a form.
Step 6: Configure Goal Details
Set additional details, such as the goal name and value, if applicable. You can also assign a funnel to the goal to track the steps leading up to the conversion.
Step 7: Verify and Save
Review your goal settings and click "Save" to create the goal. Google Analytics will start tracking it immediately.
Sample Code for Tracking Goals in WordPress
To track goals in WordPress, you need to add the Google Analytics tracking code to your site. Here's a sample of the tracking code that you should insert into your website's HTML, typically in the header section:
<!-- Global site tag (gtag.js) - Google Analytics -->
<script async src="https://www.googletagmanager.com/gtag/js?id=GA_MEASUREMENT_ID"></script>
<script>
window.dataLayer = window.dataLayer || [];
function gtag(){dataLayer.push(arguments);}
gtag('js', new Date());
gtag('config', 'GA_MEASUREMENT_ID');
</script>
Make sure to replace "GA_MEASUREMENT_ID" with your actual Google Analytics Measurement ID, which you can find in your Google Analytics account settings.
Conclusion
Setting up goals in Google Analytics is essential for tracking and optimizing the performance of your WordPress website. By understanding user behavior and measuring conversions, you can make informed decisions to improve your site's success and achieve your online objectives.