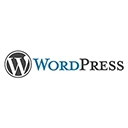Website analytics are crucial for understanding your site's performance, user behavior, and making data-driven decisions. In this guide, we'll explore how to set up website analytics for your WordPress site, the importance of analytics, and provide sample HTML code for implementation.
1. Why Are Website Analytics Important?
Website analytics provide valuable insights into your site's performance and user interactions:
- Visitor Data: Analytics tools track the number of visitors, their geographic location, and the devices they use.
- Page Views: You can see which pages are popular and which ones need improvement.
- Conversion Tracking: Measure the success of your goals, such as form submissions, e-commerce transactions, or newsletter sign-ups.
- User Behavior: Analyze user flow, click patterns, and the time spent on your site to optimize user experience.
2. Setting Up Website Analytics for WordPress
Here are the steps to set up website analytics for your WordPress site:
Step 1: Choose an Analytics Tool
Select an analytics tool such as Google Analytics, Matomo, or others. In this guide, we'll use Google Analytics as an example.
Step 2: Sign Up for Google Analytics
If you don't have a Google Analytics account, sign up for one. Visit Google Analytics, click "Start for free," and follow the setup process to create an account and property for your website.
Step 3: Get Your Tracking Code
After setting up your property, you'll receive a tracking code snippet. It looks like this:
<script async src="https://www.googletagmanager.com/gtag/js?id=YOUR-GA-ID"></script>
<script>
window.dataLayer = window.dataLayer || [];
function gtag(){dataLayer.push(arguments);}
gtag('js', new Date());
gtag('config', 'YOUR-GA-ID');
</script>
Replace "YOUR-GA-ID" with your actual Google Analytics property ID.
Step 4: Add the Tracking Code to Your WordPress Site
To add the tracking code to your site, you can use a plugin like "Insert Headers and Footers." Install and activate the plugin, then paste the tracking code into the "Scripts in Header" section of the plugin's settings.
Step 5: Verify Tracking
After adding the tracking code, it may take a few hours for data to appear in your Google Analytics account. You can verify if it's working by visiting your website and checking the real-time analytics in Google Analytics.
3. Sample HTML Code for Adding Google Analytics
To include the Google Analytics tracking code in your website's HTML, you can add the following code to the `
` section of your theme's header.php file:
<!-- Google Analytics tracking code -->
<script async src="https://www.googletagmanager.com/gtag/js?id=YOUR-GA-ID"></script>
<script>
window.dataLayer = window.dataLayer || [];
function gtag(){dataLayer.push(arguments);}
gtag('js', new Date());
gtag('config', 'YOUR-GA-ID');
</script>
Make sure to replace "YOUR-GA-ID" with your actual Google Analytics property ID.
4. Conclusion
Setting up website analytics is essential for understanding your site's performance and user behavior. By following the information and sample HTML code provided in this guide, you can effectively set up analytics for your WordPress site and start making data-driven decisions to improve your website.