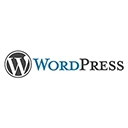Adding a contact form to a WordPress widget can provide an easy way for your website visitors to get in touch with you. In this guide, we'll explore how to add a contact form to a WordPress widget, providing sample HTML code and step-by-step instructions for effective implementation.
1. Understanding Contact Forms in Widgets
WordPress widgets are small, self-contained modules that you can add to different areas of your website, such as sidebars and footers. A contact form widget allows you to collect visitor messages and inquiries directly from your site. Some benefits of using contact form widgets include:
- User Engagement: Visitors can easily reach out to you without leaving the page.
- Spam Prevention: Many contact form plugins come with built-in spam protection features.
- Customization: You can customize the form fields and appearance to match your site's design.
2. Adding a Contact Form to a Widget
Follow these steps to add a contact form to a WordPress widget:
Step 1: Choose a Contact Form Plugin
There are several contact form plugins available for WordPress, such as "Contact Form 7" and "WPForms." Install and activate the plugin of your choice from the WordPress repository.
Step 2: Create a Contact Form
With the plugin installed, create a new contact form. You can usually find an option to create a new form in the plugin's settings or menu.
<!-- Sample HTML code to create a contact form using WPForms -->
<!-- After installing WPForms, go to WPForms → Add New -->
<!-- Use the drag-and-drop form builder to create your contact form -->
Step 3: Add the Form to a Widget
Once your contact form is created, you can add it to a widget area of your choice. Here's a sample code snippet to add the form to a widget using a shortcode:
<!-- Sample HTML code to add a contact form to a widget using a shortcode -->
<!-- Add a Custom HTML widget to your desired widget area -->
<!-- Insert the shortcode for your contact form -->
[wpforms id="your-form-id"]
Step 4: Configure Widget Settings
You can customize the widget settings, including the title and form appearance, based on the options provided by your contact form plugin.
Step 5: Save and Preview
Save your widget settings and preview your website to see the contact form in action. Visitors can now use the form to send you messages and inquiries.
3. Customizing Contact Forms
Most contact form plugins allow you to customize the form fields, styling, and notifications. You can also configure where the form submissions are sent and how they are handled.
Conclusion
Adding a contact form to a WordPress widget is a convenient way to encourage visitor interaction and receive messages and inquiries. By following the steps and sample HTML code provided in this guide, you can effectively add and customize contact forms, enhancing the user experience on your WordPress website.