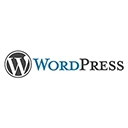Navigation menus are a crucial part of any WordPress website, helping users find their way around your content. In this guide, we'll explore how to customize WordPress menus and navigation, providing sample HTML code and step-by-step instructions to create and modify menus effectively.
1. Creating a Custom Menu
WordPress allows you to create custom menus that can be placed in various locations on your website. Follow these steps to create a custom menu:
Step 1: Access the Menu Editor
Log in to your WordPress admin dashboard, and navigate to "Appearance" → "Menus."
Step 2: Create a New Menu
Click the "Create a new menu" link, give your menu a name, and click the "Create Menu" button.
Step 3: Add Menu Items
You can add various items to your menu, including pages, posts, custom links, and categories. Simply check the items you want to add and click the "Add to Menu" button.
Step 4: Organize Menu Items
Drag and drop menu items to arrange them in your desired order. You can also create submenu items by indenting them under a parent item.
Step 5: Assign the Menu to a Location
In the "Menu Settings" section, select a location for your menu (e.g., Primary Menu, Footer Menu). Click the "Save Menu" button to save your changes.
2. Customizing Menu Appearance
You can customize the appearance of your menus using WordPress's built-in features and CSS. Here's some sample HTML code to style a navigation menu:
<!-- Sample HTML code to style a navigation menu -->
<style>
.custom-menu {
background-color: #333;
padding: 10px;
text-align: center;
}
.custom-menu ul {
list-style: none;
padding: 0;
}
.custom-menu li {
display: inline;
margin: 0 10px;
}
.custom-menu a {
text-decoration: none;
color: #fff;
font-weight: bold;
}
</style>
<div class="custom-menu">
<?php
wp_nav_menu(array(
'theme_location' => 'primary-menu', // Specify your menu location
'container' => false, // Remove the default container
'menu_id' => 'custom-menu', // Assign an ID to the menu
));
?> </div>
3. Creating a Custom Navigation Walker
If you need advanced menu customization, you can create a custom navigation walker. This allows you to control the HTML structure of your menus and add custom CSS classes to menu items. Here's a sample code snippet to create a custom walker:
<!-- Sample HTML code for creating a custom navigation walker -->
<?php
class Custom_Walker_Nav_Menu extends Walker_Nav_Menu {
function start_lvl( &$output, $depth = 0, $args = null ) {
$indent = str_repeat("\t", $depth);
$output .= "\n$indent
<!-- Sample HTML code to display a custom menu in your theme -->
<?php
wp_nav_menu(array(
'theme_location' => 'primary-menu', // Specify your menu location
'container' => false, // Remove the default container
'menu_id' => 'custom-menu', // Assign an ID to the menu
'walker' => new Custom_Walker_Nav_Menu(), // Use your custom walker
));
?>
Conclusion
Customizing WordPress menus and navigation is essential for creating a user-friendly and visually appealing website. By following the steps and sample HTML code provided in this guide, you can create and modify menus effectively, tailor their appearance, and even create custom navigation walkers for advanced customization.