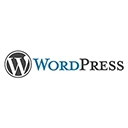WordPress child themes are a powerful tool for customizing and extending your WordPress website while preserving the integrity of your parent theme. In this guide, we'll provide an introduction to WordPress child themes, explaining their benefits and how to create one using sample HTML code and steps.
Why Use Child Themes?
Child themes allow you to make changes to your WordPress site's appearance and functionality without modifying the original or parent theme. This offers several advantages:
- Preservation of Parent Theme: Your parent theme remains untouched, making it easy to update without losing your customizations.
- Ease of Customization: You can override specific templates, styles, and functionality to match your design and feature preferences.
- Enhanced Security: Making changes in child themes helps avoid potential errors and vulnerabilities in the parent theme.
Creating a Child Theme
Follow these steps to create a child theme for your WordPress site:
1. Create a Child Theme Directory
Start by creating a directory for your child theme in the "wp-content/themes" folder of your WordPress installation. Choose a descriptive name for your child theme.
<!-- Sample HTML code to create a child theme directory -->
<!-- Navigate to your WordPress installation via FTP or File Manager -->
<!-- Create a new directory for your child theme -->
2. Create a Stylesheet for Your Child Theme
Create a "style.css" file in your child theme directory and define its properties, including the parent theme reference. Here's a sample code snippet for your child theme's "style.css" file:
<!-- Sample HTML code for child theme's style.css -->
/*
Theme Name: Your Child Theme Name
Description: Child theme for Parent Theme Name
Template: parent-theme-folder-name
Version: 1.0
*/
/* Your custom styles go here */
3. Create a Functions File
Create a "functions.php" file in your child theme directory. In this file, you can enqueue styles and scripts, add custom functionality, and override parent theme templates using PHP. Here's a sample code snippet:
<!-- Sample HTML code for child theme's functions.php -->
<?php
function enqueue_child_theme_styles() {
wp_enqueue_style('parent-theme-style', get_template_directory_uri() . '/style.css');
wp_enqueue_style('child-theme-style', get_stylesheet_uri());
}
add_action('wp_enqueue_scripts', 'enqueue_child_theme_styles');
4. Customize Your Child Theme
You can now start customizing your child theme. You can modify the "style.css" file to add custom styles, create custom templates, or override parent theme templates by copying them to your child theme directory.
Activating Your Child Theme
Once your child theme is ready, log in to your WordPress dashboard, navigate to "Appearance" → "Themes," and activate your child theme. It will inherit styles and functionality from the parent theme while allowing you to make customizations safely.
Conclusion
WordPress child themes are an essential tool for customizing and extending your website while maintaining the integrity of your parent theme. By following the steps and sample HTML code provided in this guide, you can create and use child themes effectively to achieve the design and functionality you desire for your WordPress site.