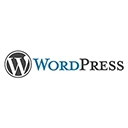Welcome to this comprehensive overview of the WordPress dashboard. The WordPress dashboard is the control center for managing your website content, appearance, and functionality. In this guide, we'll explore the key features and functionalities of the dashboard.
1. Logging In to the Dashboard
Before you can access the dashboard, you need to log in:
- Open a web browser and go to your website's login page (usually http://www.yourwebsite.com/wp-login.php).
- Enter your username and password.
- Click "Log In" to access the dashboard.
2. Dashboard Overview
The WordPress dashboard is organized into several sections, each providing different functionalities:
- Dashboard Home: This is your landing page and provides an overview of your site's activity and recent updates.
- Posts: You can create, edit, and manage your blog posts here.
- Media: This section allows you to manage your media files, such as images and videos.
- Pages: Create and manage static pages (e.g., About Us, Contact).
- Comments: Approve, reply to, or manage comments on your posts.
- Appearance: Customize your site's theme, widgets, menus, and the theme editor.
- Plugins: Install, activate, and manage plugins to add functionality to your site.
- Users: Add, edit, and manage user accounts and their roles.
- Tools: Access various site tools and import/export options.
- Settings: Configure site settings, including general, writing, reading, discussion, and more.
3. Creating and Managing Content
The "Posts" and "Pages" sections are where you create and manage content. To create a new post or page:
- Click on "Posts" or "Pages" in the dashboard menu.
- Click "Add New" to create a new post or page.
- Use the visual editor to write and format your content.
- Click "Publish" to make your content live.
4. Customizing Appearance
You can customize your site's appearance using the "Appearance" section. Here, you can:
- Choose and customize themes.
- Add and configure widgets for your sidebar or footer.
- Create custom menus for site navigation.
5. Adding Functionality with Plugins
Extend your site's functionality by installing and managing plugins in the "Plugins" section. You can:
- Install new plugins from the WordPress repository.
- Activate, deactivate, or delete plugins as needed.
6. User Management
The "Users" section allows you to manage user accounts and their roles. You can add, edit, or delete users and assign different roles (e.g., administrator, editor, subscriber).
7. Site Settings
Configure your site's settings, including general site information, writing and reading settings, and discussion options, in the "Settings" section.
8. Conclusion
Exploring the WordPress dashboard is the first step in managing your website.